[ YouTube link for mobile viewing ]
Contact BlackBerry BlackBerry uses cookies to help make our website better. Some of the cookies are necessary for proper functioning of the site. Step 1 Connect Blackberry Smartphone to PC or Mac. Download and install the PC or Mac version on your computer. Now connect your device to the computer using a USB cable and launch the application on your desktop. Step 2 Scan Android Phone. Click 'Connect' button at the bottom of main screen.
A really cool feature offered by the BlackBerry® PlayBook™ tablet is the ability to access its file system using Wi-Fi® sharing. This feature allows you to quickly – and wirelessly – copy files to and from the BlackBerry PlayBook tablet using a computer that is on the same network.
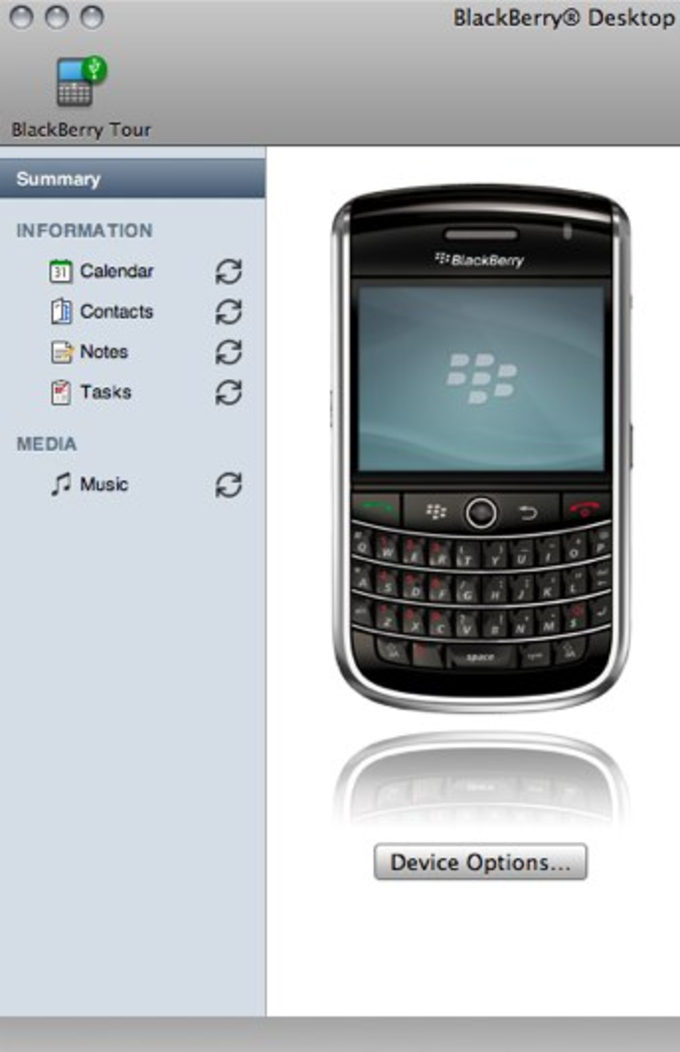
In order to use this feature, all you need to do is ensure that your BlackBerry PlayBook tablet is connected to the same network as the computer you’d like to access it from. Provided you meet this requirement, you’ll be able to use Wi-Fi sharing – so let’s take a look at how to set it up and access your files today!
The first thing you need to do is enable Wi-Fi sharing on the BlackBerry PlayBook tablet, in order to access it wirelessly from a computer that is on the same network.
Enabling Wi-Fi sharing on the BlackBerry PlayBook tablet
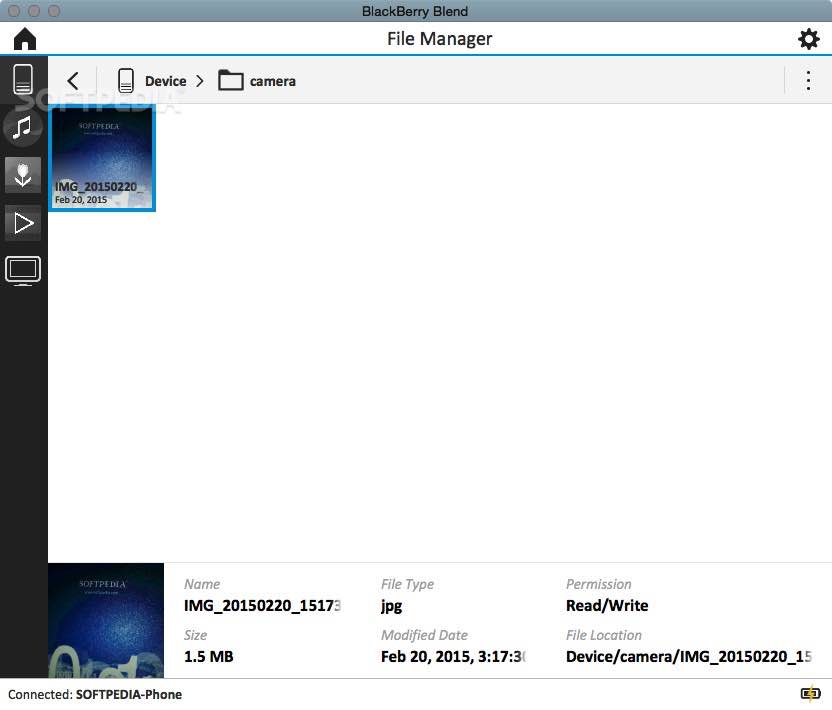
1. On the BlackBerry PlayBook tablet home screen, tap the gear icon in the top right corner to view the Options menu.
2. Select Storage and Sharing.
3. Toggle Wi-Fi Sharing to On.
- A notice will appear suggesting you set a File Sharing Password, which I strongly recommend doing. If you do not set a password, other users can access your files through a Wi-Fi connection without being required to enter a password first.
<img src='http://rimhelpblog.files.wordpress.com/2011/06/playbook-wi-fi-sharing-2.jpg?w=800' alt='Wi-Fi file sharing with a BlackBerry PlayBook tablet' srcset='http://rimhelpblog.files.wordpress.com/2011/06/playbook-wi-fi-sharing-2.jpg 360w, http://rimhelpblog.files.wordpress.com/2011/06/playbook-wi-fi-sharing-2.jpg?w=150 150w, http://rimhelpblog.files.wordpress.com/2011/06/playbook-wi-fi-sharing-2.jpg?w=300 300w' sizes='(max-width: 360px) 100vw, 360px' />
4. Press OK, and if you would like to specify a password, toggle Password Protect to On and specify your desired password.
5. After choosing your password, scroll up and next to Network Identification, tap Properties and review the following settings. The username by default is “playbook” but you can optionally change it desired.
- Tablet Network Name
- Workgroup
- Username
At this point, you’ve successfully enabled Wi-Fi sharing and set a File Sharing password, so the next step is connecting to your BlackBerry PlayBook tablet wirelessly from your computer. To do this, you’ll need to know the IP Address that is assigned to your BlackBerry PlayBook tablet.
How to identify the BlackBerry PlayBook tablet IP Address
1. On the BlackBerry PlayBook tablet home screen, tap the gear icon to view the Options menu.
2. Select Wi-Fi.

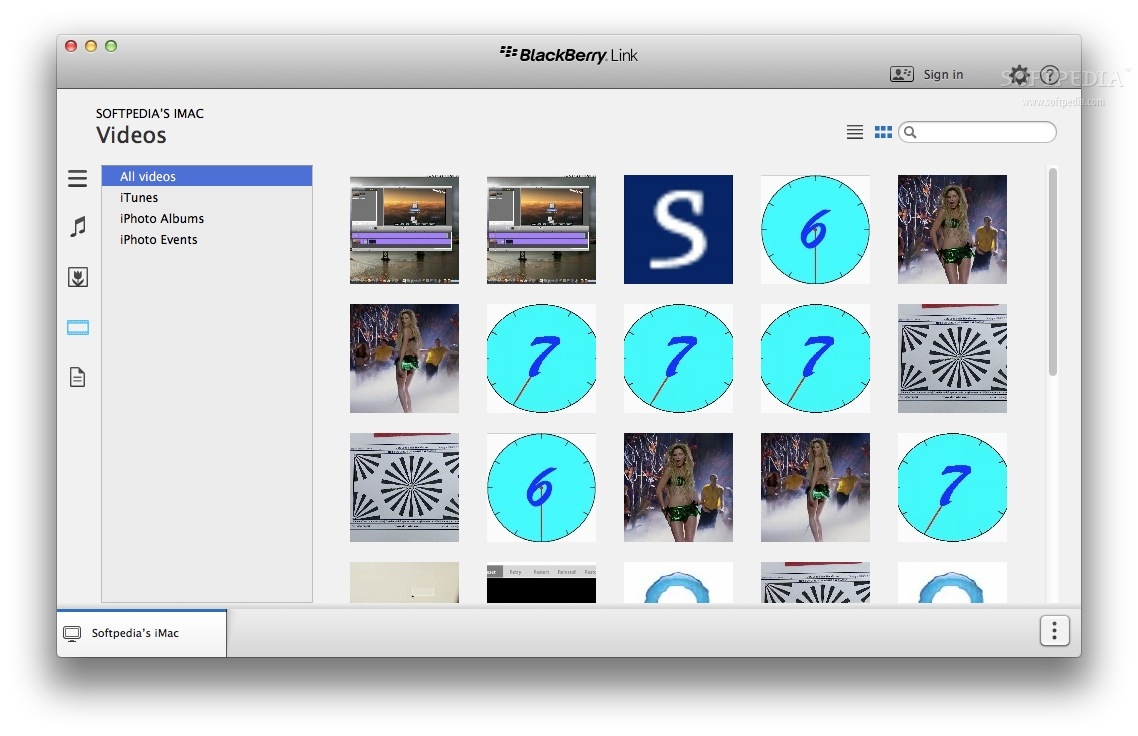
3. Tap the Wi-Fi symbol with the Question Mark that appears in the bottom left corner.
<img src='http://rimhelpblog.files.wordpress.com/2011/06/playbook-wi-fi-sharing-3.jpg?w=800' alt='Wi-Fi file sharing with a BlackBerry PlayBook tablet' srcset='http://rimhelpblog.files.wordpress.com/2011/06/playbook-wi-fi-sharing-3.jpg 600w, http://rimhelpblog.files.wordpress.com/2011/06/playbook-wi-fi-sharing-3.jpg?w=150 150w, http://rimhelpblog.files.wordpress.com/2011/06/playbook-wi-fi-sharing-3.jpg?w=300 300w' sizes='(max-width: 600px) 100vw, 600px' />
4. Toggle Diagnostic Information from Device Information to Internet Connection.
5. The IP address that is assigned to your BlackBerry PlayBook tablet will be displayed:
<img src='http://rimhelpblog.files.wordpress.com/2011/06/playbook-wi-fi-sharing-4.jpg?w=800' alt='Wi-Fi file sharing with a BlackBerry PlayBook tablet' srcset='http://rimhelpblog.files.wordpress.com/2011/06/playbook-wi-fi-sharing-4.jpg 600w, http://rimhelpblog.files.wordpress.com/2011/06/playbook-wi-fi-sharing-4.jpg?w=150 150w, http://rimhelpblog.files.wordpress.com/2011/06/playbook-wi-fi-sharing-4.jpg?w=300 300w' sizes='(max-width: 600px) 100vw, 600px' />
Okay, at this point we now know the IP address of your BlackBerry PlayBook tablet, and the username and File Sharing password if one was set earlier. All that’s left to do now is connect the BlackBerry PlayBook tablet wirelessly so you can start copying files to and from it without requiring a USB connection!
Accessing the BlackBerry PlayBook tablet using Microsoft® Windows
1. On your Microsoft Windows computer, select Start.
2. Select Run.
- If you are using Microsoft Windows Vista or Windows 7, you may need to search for the Run option first. If you cannot find the Run option, open My Computer that appears on your computer’s desktop, and enter the address mentioned in the next step in the My Computer address bar instead.
3. Enter the following and replace 1.1.1.1 with the IP Address you identified earlier. You will also need to enter the username you identified earlier and the File sharing password if you set one.
- 1.1.1.1

<img src='http://rimhelpblog.files.wordpress.com/2011/06/playbook-wi-fi-sharing-5.jpg?w=800' alt='Wi-Fi file sharing with a BlackBerry PlayBook tablet' srcset='http://rimhelpblog.files.wordpress.com/2011/06/playbook-wi-fi-sharing-5.jpg 348w, http://rimhelpblog.files.wordpress.com/2011/06/playbook-wi-fi-sharing-5.jpg?w=150 150w, http://rimhelpblog.files.wordpress.com/2011/06/playbook-wi-fi-sharing-5.jpg?w=300 300w' sizes='(max-width: 348px) 100vw, 348px' />
4. The BlackBerry PlayBook tablet file system will now appear. Select Media then the folder you’d like to access, such as camera for photos and videos you’ve made recently, documents, music, et cetera.
Accessing the BlackBerry PlayBook tablet using Apple Mac OS X
1. On your Apple Mac OS X computer, open Finder and select Go.
2. Select Connect to Server.
3. Enter the following and replace 1.1.1.1 with the IP Address you identified earlier. You will also need to enter the username you identified earlier and the File sharing password if you set one.
- smb://1.1.1.1
<img src='http://rimhelpblog.files.wordpress.com/2011/06/playbook-wi-fi-sharing-6.jpg?w=800' alt='Wi-Fi file sharing with a BlackBerry PlayBook tablet' srcset='http://rimhelpblog.files.wordpress.com/2011/06/playbook-wi-fi-sharing-6.jpg 500w, http://rimhelpblog.files.wordpress.com/2011/06/playbook-wi-fi-sharing-6.jpg?w=150 150w, http://rimhelpblog.files.wordpress.com/2011/06/playbook-wi-fi-sharing-6.jpg?w=300 300w' sizes='(max-width: 500px) 100vw, 500px' />
Download Pictures From Blackberry To Mac Laptop
4. The BlackBerry PlayBook tablet file system will now appear. Select Media then the folder you’d like to access, such as camera for photos and videos you’ve made recently, documents, music, et cetera.
And that’s that! You can now access your BlackBerry PlayBook tablet file system without the use of a USB cable!
For more information how to transfers files to and from the BlackBerry PlayBook tablet, check out KB26068 – How to transfer files to and from the BlackBerry PlayBook.
Do you have a question about Wi-Fi sharing? Leave a comment and let me know as I’d love to hear from you!
Transferring Photos and Videos to a Mac
Click each step to see the action, click the picture or use the arrow keys
Note: You appear to have Javascript, also known as “Active Scripting”, turned off in your web browser. As a result you may not see the illustrations as described until you enable it.
Blackberry Desktop Manager
- You must have BlackBerry Link installed on your computer. The first time you connect your BlackBerry to your computer, you will be given the option to install BlackBerry Link. You must have iPhoto 11 v9.0 or higher to be able to sync photos and videos
- 1. Attach a USB cable to your BlackBerry and to a free USB port on your computer
- 3. Click the BlackBerry tab
- 5. Select the photos you wish to transfer to your computer
- 7. When all of the photos have finished transferring, disconnect the USB cable from your phone



