- Support.apple.com › En-us › HT202491Safely Open Apps On Your Mac - Apple Support
- Mac Security Settings
- Mac Security - Using The Mac Security Preference Pane
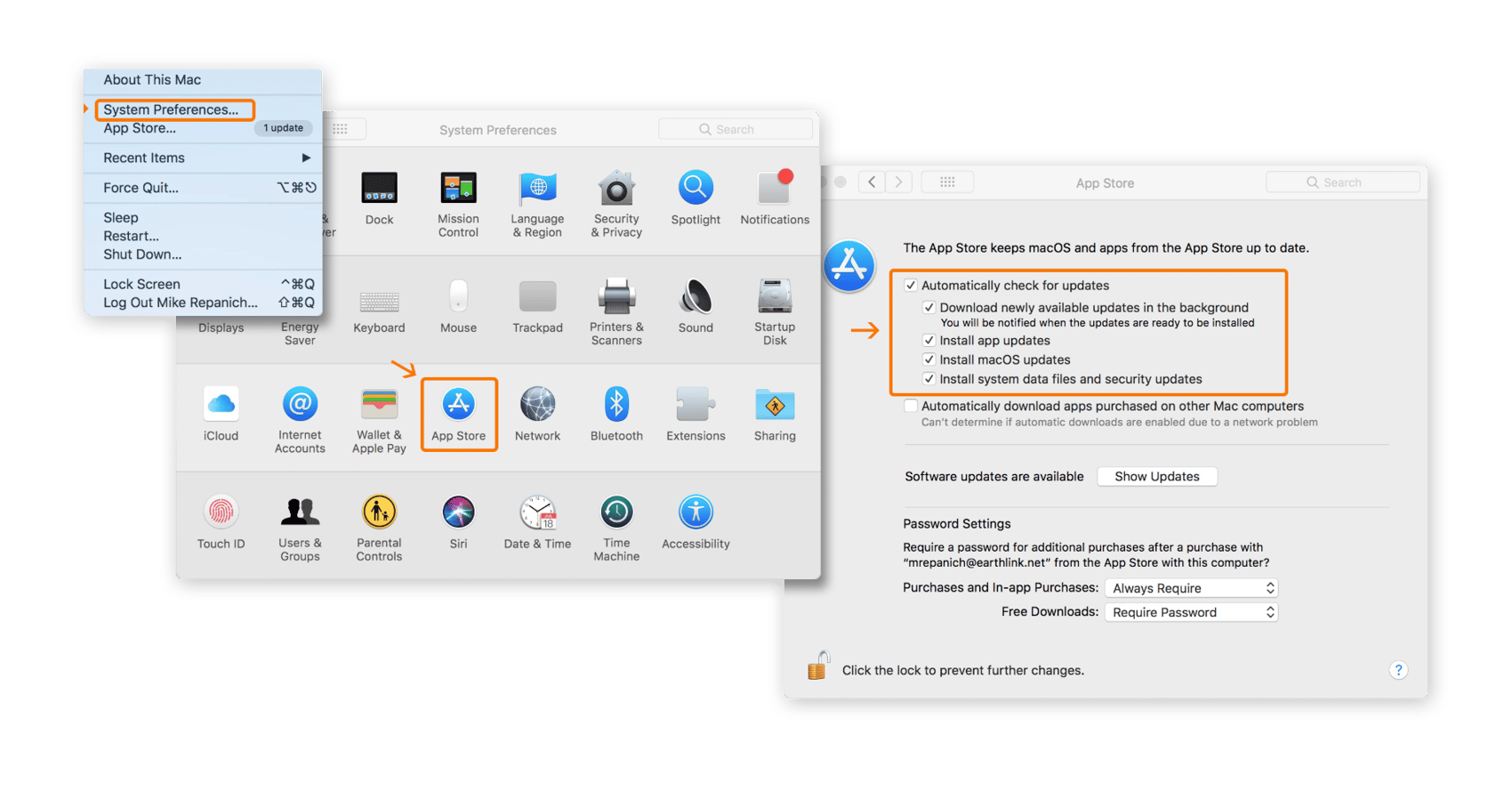
Apr 30, 2021 Running software that hasn’t been signed and notarized may expose your computer and personal information to malware that can harm your Mac or compromise your privacy. If you’re certain that an app you want to install is from a trustworthy source and hasn’t been tampered with, you can temporarily override your Mac security settings to open it. The Mac Security preference pane has three tabs along the top of the window. Select the General tab to get started with configuring your Mac's general security settings. The General section of the Security preference pane controls a number of basic but important security settings for your Mac. Change Security Preferences For Downloads. Sep 18, 2021 The Mac Security preference pane has three tabs along the top of the window. Select the General tab to get started with configuring your Mac's general security settings. The General section of the Security preference pane controls a number of basic but important security settings for your Mac. Change Security Preferences For Downloads. Personally I would not recommend setting the security preference to 'Anywhere.' For those new to OS X Mountain Lion and Mavericks, it's very easy to deal with apps from unidentified developers on a case-by-case basis, so why make your Mac less safe? Just right-click on the installer and choose 'Open' in the pop-up window. To access security preferences, open the System Preferences by clicking the gear icon on the dock and then choose the Security pane. Set Security preferences here. General: To add an extra layer of password security to a laptop (or a Mac in a public area), select the Require Password After Sleep or Screen Saver Begins check box.
In recent versions of macOS, Apple has taken great steps to make your Mac more secure. However, in some cases, you may feel the default settings go too far and don’t allow you the flexibility to do the things you want to do. So, in this article, we’ll show you how to change them.
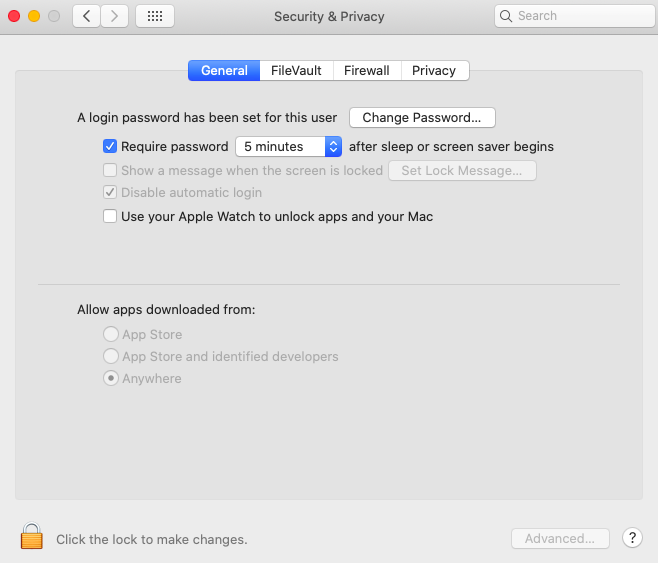
Be aware that changing security preferences comes with a risk attached and that you should understand the consequences of what you’re doing before you do it. Here’s how to change security settings on a Mac.
Support.apple.com › En-us › HT202491Safely Open Apps On Your Mac - Apple Support
How to change security preferences on a Mac for unidentified developers
Preferences for app downloads
In previous versions of macOS and Mac OS X, it was possible to change security preferences to allow third-party apps from developers who weren’t “identified.” However, in recent versions, there are only two options: install apps only from the App Store, or install apps from the App Store and identified developers.
If you want to install an app from an unidentified developer, you have to respond to a warning dialog box at the time of installation to confirm you want to go ahead. Here’s how to access security preferences and allow installation of the third-party apps on the previous macOS.
- Click on the Apple menu and choose System Preferences.
- Choose Security & Privacy, then General.
- Click on the padlock and type in your admin name and password.
- Under the heading “Allow apps downloaded from”, choose 'App Store and indentified developers.'
If you’ve ever installed third-party apps, they may be running hidden processes or have installed hidden files on your Mac. You can check for these using CleanMyMac X. It’s notarized by Apple, which means Apple has checked it out and verified it as a suitable tool to use on your Mac.

Prevent an app from accessing your camera or microphone
In macOS Catalina, apps have to ask for permission to access your camera or microphone. However, even if you grant permission, you can revoke it later. Here’s how:
Mac Security Settings
- Launch System Preferences from the Apple menu or Dock.
- Choose Security & Privacy.
- Select Privacy.
- Click on a microphone or camera.
- You’ll see a list of apps that currently have permission to access that device. Uncheck the box next to any app you want to prevent using a camera or microphone.
Stop an app accessing your Desktop and Documents folders
In Catalina, apps must also get permission to access your Desktop and Documents folders, and that too can be revoked.
- In the Privacy section of System Preferences (see above), choose Files and Folders.
- Locate the app you want to block from accessing those folders and uncheck the box next to it.
Easier way to manage app permissions
The described method with System Preferences requires quite a bit of work. There is an alternative method that involves the mentioned Mac maintenance app, CleanMyMac X.
Download and install CleanMyMac X (link to the free version)
Next, choose Privacy in the sidebar.
Select Application Permissions.
Here you can revoke app permissions for each particular app and do it in bulk. For example, I'll select Skype and uncheck Contacts so it can't access my address book.

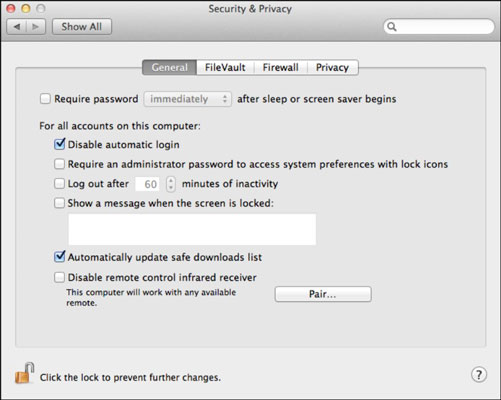
Mac Security - Using The Mac Security Preference Pane
Worried if your privacy has already been compromised? Check your Mac for virus activity with the same app.
- Go to Malware Removal.
- Click Scan.
- If CleanMyMac X finds any threat, click Remove to delete it.
- Now your Mac is clean! Remember to run a malware scan once a week to prevent anything nasty from infecting your data.
Manage Location Services
If you want to manage which apps can determine your location, here’s what you should do:
- Navigate to the Privacy section in System Preferences (see above).
- Choose Location Services, click on the padlock and type in your admin name and password.
- To turn off Location Services completely, de-select Enable Location Services.
- To manage which apps can use Location Services, look through the list of apps and select or de-select them accordingly.
- Scroll down to the bottom of the list until you see System Services, and click details to see which services use your location.
- Check or uncheck the box next to each service to determine whether it has access to your location.
Prevent apps from receiving incoming connections
Your Mac has a built-in firewall that is turned on by default and prevents unauthorized applications from receiving incoming connections. You can also manually prevent authorized apps from receiving incoming connections.
- Go to System Preferences > Security & Privacy > Firewall.
- Click the lock and then click Firewall Options.
- Review the list of apps authorized to receive connections and click on the dropdown menu to the right of any you want to block.
- Check the “Block incoming connections” box.
Every new version of macOS brings new security and privacy features. However, often there’s a trade-off between security and convenience, and so you may want to change security preferences on your Mac. Use the guide above to do that, but don’t forget to use an anti-malware tool to keep your Mac safe.



