Windows computer
We have a helpful video that shows how to install LockDown Browser on a Windows computer: https://youtu.be/3LlLF2j62Zw
1. Log in as a local administrator with full rights. ( (Windows->Control Panel->User Accounts->'user account'->'Change your account type'->'Administrator').

2. Go to 'https://download.respondus.com/lockdown/download.php?id=xxxxxxxxx' where 'xxxxxxxxx' is your school's unique 9-digit Institution ID. (Do not use the web address with 'xxxxxxxxx'. It must be the 9-digit number provided to your institution.)
- Contact your instructor to obtain the correct download link for LockDown Browser. Important Instructions: There are 5 steps to downloading and installing Respondus 4.0. Download the installation program. (.Note: Respondus runs on Windows, so you must be on a Windows machine to download.).
- How Students Download the Respondus Lockdown Browser. Students will need to access an assessment that has the Lockdown Browser setting enabled to download it. This only has to be completed once on each device. Step 1: Have students navigate to their assessments module and select an assessment that has the Lockdown Browser enabled.
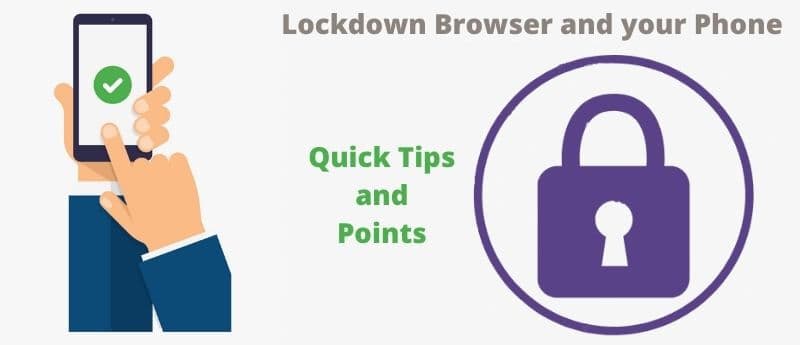
3. Download the LockDown Browser installer package. It will be in the form of 'LockDownBrowser-2-0-x-xx.exe' where '-x-xx' is the current version number.
Lockdown Browser Download For Windows

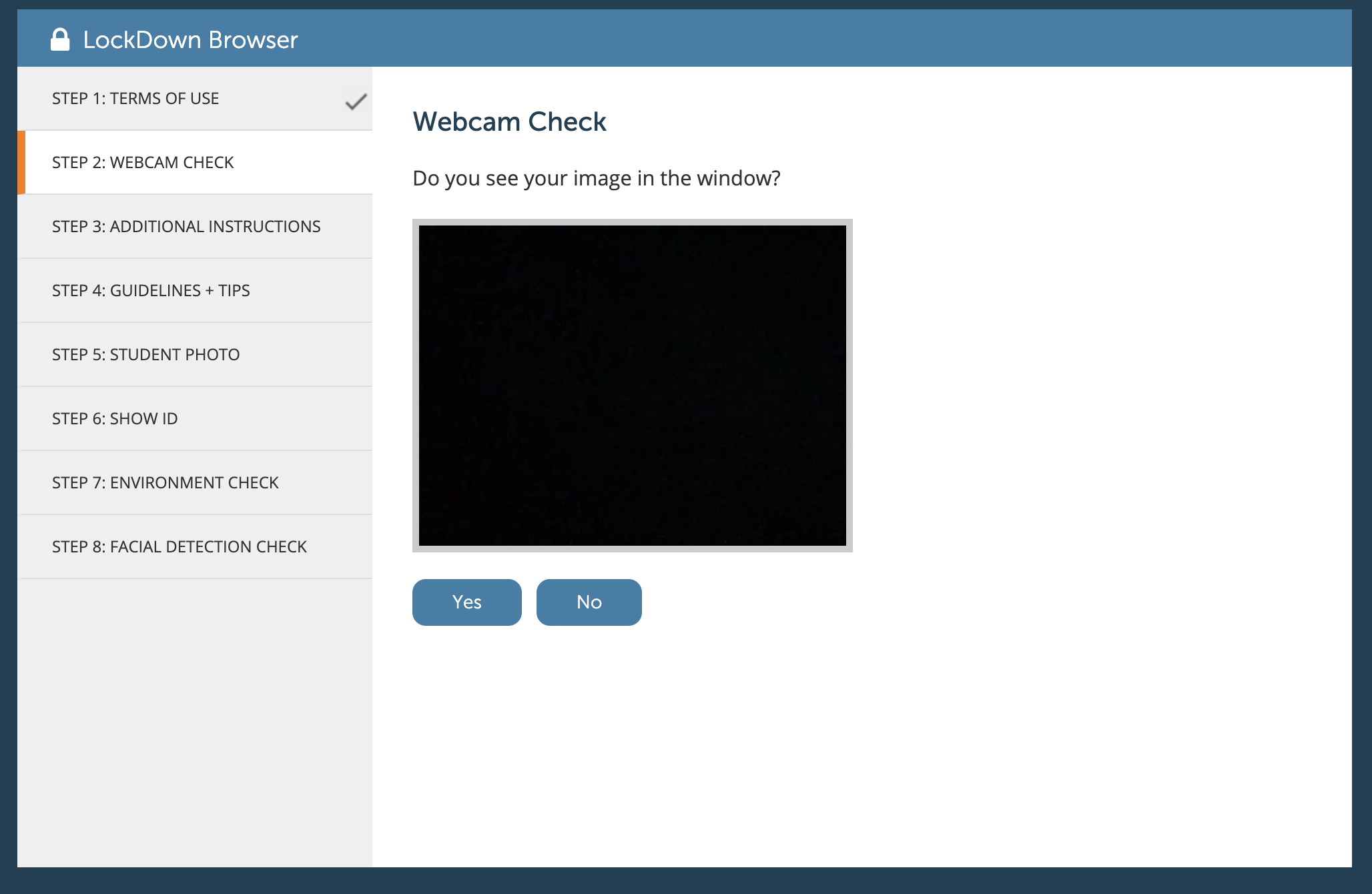
2) Start the Browser To start LockDown Browser, locate the “LockDown Browser” icon on the desktop and double-click it. (Mac users can find it in their Applications folder.) Alternatively, Windows users can go to “Start', locate 'All Programs,” select “Respondus,” and click “Respondus LockDown Browser.”. 2) Start the Browser To start LockDown Browser, locate the “LockDown Browser” icon on the desktop and double-click it. (Mac users can find it in their Applications folder.) Alternatively, Windows users can go to “Start', locate 'All Programs,” select “Respondus,” and click “Respondus LockDown Browser.”.
4. Locate the installer package in your Downloads folder and run it.

5. Accept all the default prompts to install LockDown Browser.
6. Go to your desktop and double click on the 'LockDown Browser' icon (A blue diamond with a gold padlock) to start LockDown Browser.
(Some Learning Management Systems require that you first open a standard browser, log in to the LMS, and then use the 'Launch LockDown Browser' button on the quiz summary page.)
Mac computer
Respondus Lockdown Browser Download For Mac Free
We have a helpful video that shows how to install LockDown Browser on a Mac computer: https://youtu.be/wW8kTxzaQBs
1. Log in as a local administrator with full rights (In System Preferences->Users & Groups, the user account must have 'Allow user to administer this computer' enabled.)
2. Go to 'https://download.respondus.com/lockdown/download.php?id=xxxxxxxxx' where 'xxxxxxxxx' is your school's unique 9-digit Institution ID. (Do not use the web address with 'xxxxxxxxx'. It must be the 9-digit number provided to your institution.)
3. Download the LockDown Browser installer package. Depending on the browser setting, it may download as 'InstallLDBPackage64c-2-0-x-xx.zip' where '-x-xx' is the current version number.
How To Get Respondus Lockdown Browser For Mac
4. If the downloaded file did not automatically unzip, locate 'InstallLDBPackage64c-2-0-x-xx.zip' (usually in the Downloads folder), and double click on the file to start the Archiver to unzip the file.
Respondus Lockdown Browser Download For Mac Os
5. Locate the 'Install Respondus LockDown Browser xxxxxxxxx.pkg' to start the actual LockDown Browser installer. (The 'xxxxxxxxx' should be the actual Institution ID.)
6. Accept all the default prompts to install LockDown Browser.
7. Go to Finder->Applications and double click on the 'LockDown Browser' icon (a world globe with padlock) to start LockDown Browser.
Lockdown Browser Install
(Some Learning Management Systems require that you first open a standard browser, log in to the LMS, and then use the 'Launch LockDown Browser' button on the quiz summary page.)



