You don't need any special editing skills because the tool lets you turn videos right side up by clicking just one button. With Clideo you can rotate videos on Android, iPhone, Windows and Mac and also convert them to the needed format. Rotate & Flip Your Videos With this App. FEATURES:. Export videos to camera roll after rotation. No Watermarks are Added To The Video and No Time Limit Videos are rotated frame wise. So the rotation is permanent and they are compatible with all video players (Mac/PC). Fast conversion allows to rotate larger videos faster. Avidemux is fairly a video rotate program that sorts out a lot of these problems and maintains the quality of the video while doing so. Avidemux is open-source program designed for video editing so it's free of charge. It doesn't depend on platforms. It's independent so it runs under Windows, Mac OS X, Linux and BSD. How to Rotate Video. Video Editor for Mac and Windows - The best free video editing software to rotate, clip, crop, watermark and convert video and audio files on your Windows PC and Mac (macOS Monterey and Windows 11 included).
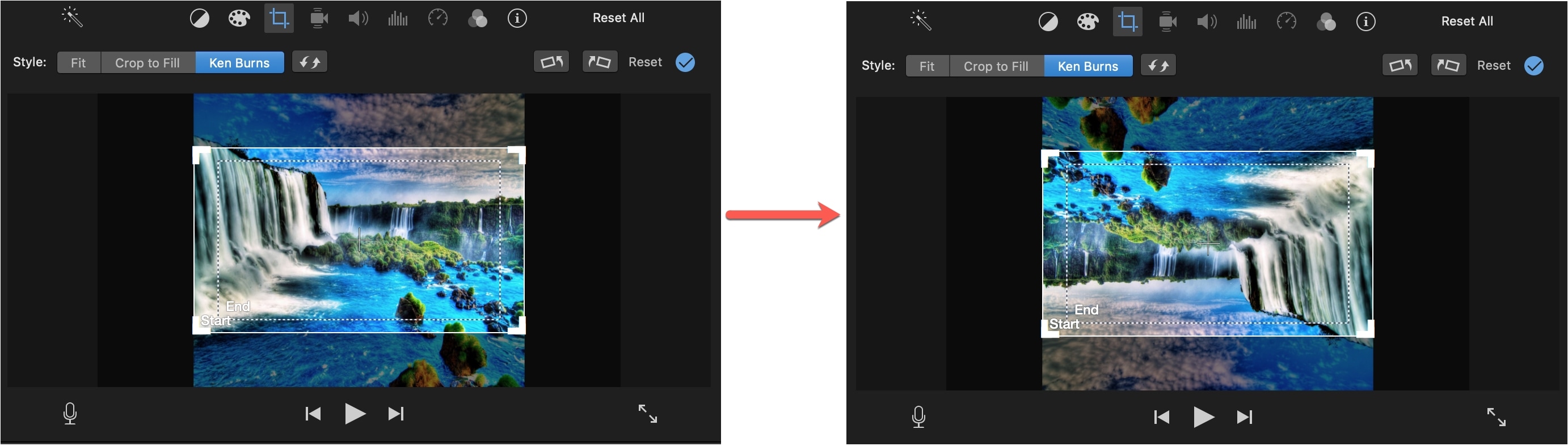
For different reasons, you will have the need to rotate a video on Mac.
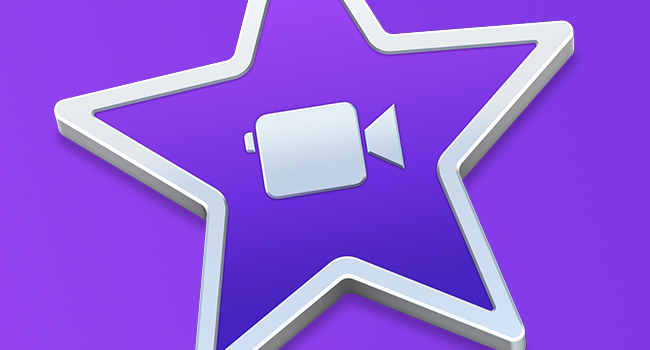
You need to rotate the video if you accidentally took a sideways video with your iPhone camera which captured in landscape mode. Or you download a movie online but notice that it is not in a right view how you expected it to.
If you are a Mac user and want to rotate or flip a video on Mac, you are at the right place. This post will tell you 3 simple ways to rotate a video that appears sideways or upside down.
Part 1. Best Way to Rotate a Video on Mac
To quickly rotate a video on Mac, we like to introduce you with a powerful video editor and converter, Vidmore Video Converter. Many useful editing features like rotate, trim, crop, merge and more are designed in it to help you easily edit video based on your need.
- Upscale resolution up to 4K, H.265/HEVC, etc.
- Remove video noise, and reduce video shaking.
- Adjust video effects automatically.
- Enhance MP4, MOV, MKV, 3GP, FLV, SWF, MTS/M2TS, VOB, DVD, etc.
- Edit video effects like rotate, mirror, crop, clip, merge, watermark, etc.
Step 1. Free download Vidmore Video Converter
Double click the download button above to free download, install and run this video rotating software on your computer. If you want to rotate a video on Mac, ensure you download the right version.
Step 2. Add video(s)
Click the “Add File” button to import the video that you want to rotate on Mac. Here you can add and rotate several videos at a time.
Step 3. Rotate video on Mac
After loading the video you want to rotate, click “Edit” button to open the main editing window. Here you are allowed to rotate video, crop video, cut video, combine video clips, add watermark, or adjust output effects.
Click the “Rotate” tab to start rotating your video. 4 rotate options are offered, rotate 90 clockwise, rotate 90 counterclockwise, horizontal flip and vertical flip. You can pick the right one to quickly rotate your video.
Free Program To Rotate Video
Vidmore Video Converter is equipped with a built-in video player which can help you preview the changes. When you are satisfied with the rotate result, click “Apply” to confirm the operation.
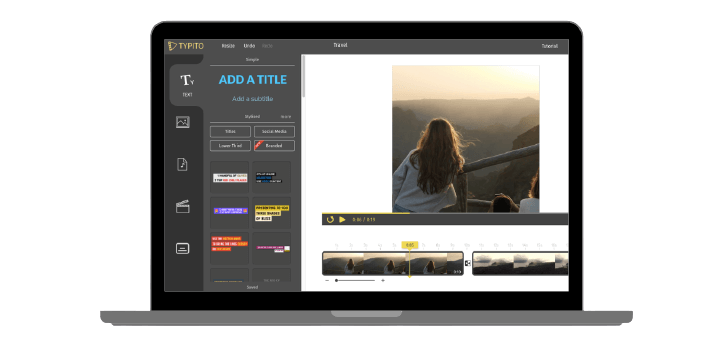
Slate digital virtual mix rack. Step 4. Save rotated video
Vidmore highly supports any popular video and audio formats. You can select any your preferred output format you like.
Click “Profile” and choose a suitable video format from the drop-down list. Then click the “Convert” button to save the rotated video on your Mac.
Part 2. How to Rotate a Video on Mac with iMovie
iMovie is the default and free video editing software from the App Store for both iPhone and Mac. You will familiar with iMovie if you often edit media files on Mac. However, for many Mac users, iMovie is a little bit complex video editor. Too many functions are designed in it and made it too professional to use. Considering that, here in this part, we will show you how to rotate a video on Mac with iMovie in details.

Step 1. Install and open iMovie on your Mac. Click the big “Create New” and then select “Movie” option from the drop-down list.
Step 2. Click on “Import Media” to load the video you want to rotate and click “OK” to import it to iMovie.
Step 3. After loading, click the video clip in the “Media” pane. Above the preview window, you will see some frequently-used editing functions are offered there. Here you need to click on the “Crop” button.

Step 4. After clicking the Crop button, you are allowed to use either “Rotate Clockwise” or “Rotate Counterclockwise” to rotate the video. One click will rotate the video clip 90 degrees.
Step 5. To save and output the rotated clip, you can click Share button at the top-right corner. Choose “File” from the pop-up window and then name the video and select a suitable resolution, quality and destination file folder for it.
Part 3. How to Rotate a Video on Mac in QuickTime Player
Apple’s QuickTime Player is the built-in media player on Mac. When you play video or audio on Mac, QuickTime will be the default and first choice. It is able to play video clips in almost every popular format, especially for the exclusive Apple format (*.mov). In fact, it also enables you to rotate a video in any direction on your Mac. You can check the following guide to rotate a video in QuickTime Player.
Step 1. Open QuickTime Player on your Mac and click the “File”, “Open” to select the video you want to rotate. You can also double click the video and choose QuickTime Player to open it.
Step 2. Click the Edit tab on the menu bar and select specific rotate option like “Rotate Left”, “Rotate Right”, “Flip Horizontal” or “Flip Vertical” to rotate the video. The video will be rotated based on the selection you’ve chosen.
Step 3. when you get the right angle, click on the red close button at the top left of the window. A new window will pop up and prompt you to save your changes by exporting the rotated video as a new video file.
Step 4. Input a new name for the rotated video, choose a suitable file folder to save it on your Mac. Then click the “Save” button to save the rotated video.
Flip And Rotate Video Software
Conclusion
How To Rotate Video
We mainly talked about how to rotate a video on Mac in this page. We show 3 simple ways to help you rotate or flip a video on your Mac. Leave us a message if you have any better method.



